Setting up a pixel with Shopify is crucial for tracking customer data and optimizing your marketing campaigns. A pixel helps you understand user behavior, track sales, and retarget your customers efficiently. In this article, we’ll guide you through the simple process of how to setup pixel with Shopify, ensuring that your online store is equipped to gather valuable data for your business.
What is a Pixel and Why Is It Important?
Before diving into how to setup pixel with Shopify, it’s important to understand what a pixel is. A pixel is a small piece of code that tracks visitors’ interactions on your website. It helps you collect data on customer behavior, allowing you to better target ads and improve conversions. This tool is vital for businesses wanting to enhance their marketing efforts by making informed decisions based on accurate data.
How to Setup Pixel with Shopify: Step-by-Step Guide
Let’s explore the straightforward steps you need to follow to set up your pixel on Shopify.
1. Create Your Pixel in Facebook Ads Manager
The first step in how to setup pixel with Shopify involves creating the pixel itself. Here’s how:
- Go to your Facebook Ads Manager.
- Navigate to Events Manager.
- Click Connect Data Sources and select Web.
- Choose Facebook Pixel and click Connect.
- Name your pixel, enter your website URL, and click Continue.
By following these instructions, you’ll be able to generate the pixel code needed to integrate it with your Shopify store.
2. Add Pixel to Your Shopify Store
Once you have your pixel code, the next step in how to setup pixel with Shopify is integrating it into your store. Shopify makes this process seamless. Here’s how you can do it:
- Go to your Shopify Admin Dashboard.
- Click on Online Store, then Preferences.
- Scroll down to the Facebook Pixel section.
- Paste your Facebook Pixel ID into the field.
- Click Save.
This method allows Shopify to automatically track data and send it back to Facebook for analysis.
3. Verify Pixel Installation
To ensure everything is set up correctly, you should verify that the pixel is working properly. This is a crucial part of the process in how to setup pixel with Shopify. To do this:
- Install the Facebook Pixel Helper Chrome extension.
- Visit your Shopify store and navigate to various pages.
- The extension will display if your pixel is installed correctly and is actively tracking events.
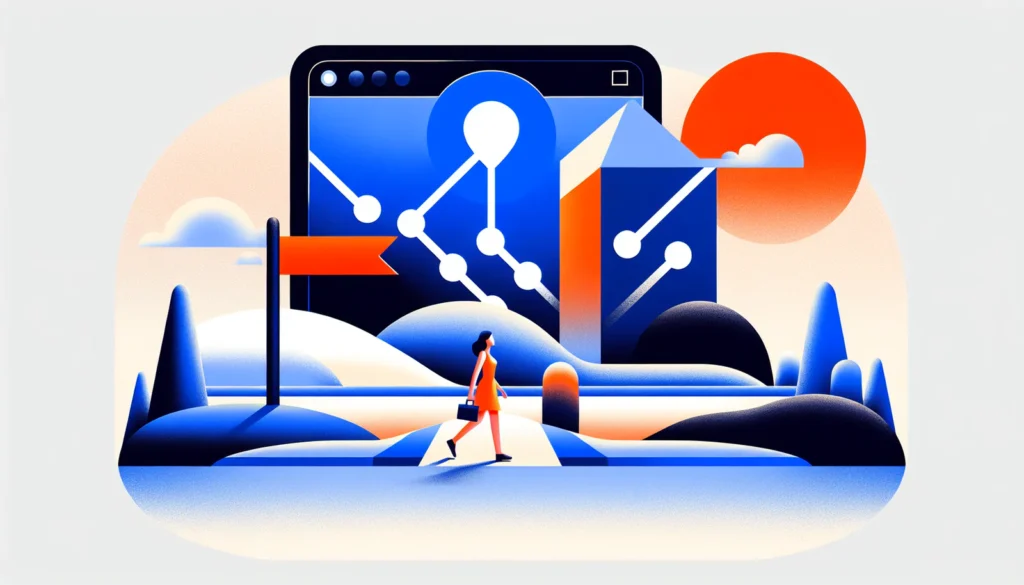
4. Configure Pixel Events
After successfully setting up the pixel, the next step is to configure your pixel events. These events help you track specific actions users take on your Shopify store. Here’s how to customize them:
- Go to Events Manager in Facebook Ads Manager.
- Click on your Pixel, then click on Add Events.
- Choose the event types such as View Content, Add to Cart, Purchase, etc.
By defining these events, you can gather more precise data on how users interact with your store.
Benefits of Setting Up a Pixel with Shopify
Now that you’ve learned how to setup pixel with Shopify, let’s explore some key benefits that come with implementing this powerful tool.
1. Improved Ad Targeting
By using the pixel, you can improve your ad targeting. It enables you to create custom audiences based on user behavior, allowing you to show ads to people who are more likely to convert.
2. Better Conversion Tracking
The pixel helps track conversions more accurately, giving you insights into which ads or campaigns are driving the most sales. This helps you refine your marketing strategy and allocate your budget more effectively.
3. Data-Driven Decision Making
With pixel data, you can make informed decisions about your Shopify store. Whether it’s product optimization or improving your checkout process, the data collected helps you understand what’s working and what needs improvement.
How to Troubleshoot Pixel Setup Issues with Shopify
Even after following the steps on how to setup pixel with Shopify, you might encounter some issues. Here are a few troubleshooting tips:
1. Check Pixel Helper
If your pixel isn’t firing correctly, use the Facebook Pixel Helper to diagnose the issue. It will provide information on whether the pixel is installed properly and if it’s capturing the right events.
2. Clear Cache and Test
Sometimes, cached data can interfere with your pixel’s performance. Clear your browser cache and cookies, then test the pixel again using Facebook’s tools.
3. Reinstall the Pixel Code
If you’re still experiencing problems, consider reinstalling the pixel code. Double-check the ID you entered in the Shopify preferences to ensure it matches the one in your Ads Manager.
Frequently Asked Questions (FAQs) About Setting Up Pixel with Shopify
1. How Long Does It Take to Set Up a Pixel with Shopify?
Setting up a pixel with Shopify can take anywhere from 10-15 minutes if you follow the steps closely. Ensure you verify the pixel’s performance after setup.
2. Is It Necessary to Set Up a Pixel for Every Store?
Yes, if you run multiple stores, each Shopify store should have its own unique pixel for accurate data tracking.
3. Can I Use the Same Pixel for Different Shopify Stores?
It’s recommended to use a separate pixel for each store to keep data organized and ensure precise reporting.
Conclusion
Understanding how to setup pixel with Shopify is essential for anyone running an online business. A properly installed pixel will provide you with valuable insights into customer behavior and help optimize your advertising efforts. By following the steps in this guide, you’ll be well on your way to leveraging data for better business decisions.





